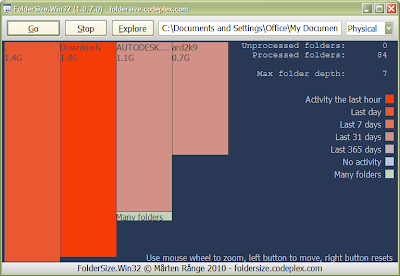Friday, December 10, 2010
.:: POWER MP3 ::
இசையால் வசமாக இதயமுன்டோ... அத்தகைய இசையை எமது கணணியில் கேட்க உதவும் சிறு மென்பொருள்... 1.5 மெகா பைட் அளவுள்ளது.. கீழுள்ள சுட்டியை சுட்டி இவ் மென்பொருளை தரவிரக்கிக்கொள்ளவும்
Saturday, December 4, 2010
Windows Xp Taskbar-ஐ Windows 7 Taskbar போல் மாற்றுவது எப்படி?
-_-_-_-_-_-_-_-_-_-_-_-_-_-_-_-_-_-_-_-_-_-_-_-_-_-_-_-_-_-_-_-_-_-_-_-_-_-_-_-_-_-_-_-_-_-_-_-_-_-_-_-_-_-_-_-_-_-_-_-


நீங்கள் விண்டோஸ் எக்ஸ்பி அல்லது சர்வர் 2003 பயன்படுத்துபவரா ? உங்கள் taskbar சலிப்பு தட்டுகின்றதா ? இதோ உங்களுக்கான மென்பொருள். இதை நிறுவினால் போதும் அடுத்த நொடி உங்கள் Xp Taskbar விண்டோஸ் 7 Taskbar போல் மாறிவிடும்.மிகவும் இலகுவான மென்பொருள்,இதன் அளவு மொத்தம் 250kb மட்டுமே. தரவிறக்க சுட்டி கீழே...
Change Windows Xp Taskbar like Windows 7.கணினியில் மின் நூலகம் அமைத்தல்
அன்று முதல் இன்று வரை மனிதனின் அறிவு சார்ந்த கருத்துக்கள், தொழிநுட்பம் சார்ந்த விஷயங்கள் அனைத்தையும் நூலகங்களில் பாதுகாத்து வருகிறோம்.மனிதனின் ஒவ்வொரு கட்ட வளர்ச்சிக்கும் நூலகம் அவசியம்.அதற்க்கேற்ப்ப கணினியில் மின் நூலகத்தை அமைப்பது என்பது அவசியமானது ஒன்றே !மின் நூலகம் பற்றிய செயல்பாடுகளை மற்றும் வழிமுறைகளை காண்போம்.
Friday, December 3, 2010
வினாடியில் கணினியை அணைக்க

பொதுவாக கணினியில் உள்ள ஷட்டவுன் வசதியை பயன்படுத்தி அணைக்கும் பொழுது "Saving your settings" , "Windows is Shutting down" போன்ற செய்திகள் வரும்.சில நிமிடங்களுக்கு பின்னர் தான் கணினி அணைக்கப்படும்.
இதெல்லாம் மைக்ரோசாப்ட் நிறுவனம் செய்யும் கண்கவர் வித்தைகள் தான் . கணினியை அணைக்க சில வினாடியே போதுமானது . இந்த கண்கவர் வித்தைகளை பார்க்க விரும்பாதவர்கள் கீழ்க்கண்ட முறையை பயன்படுத்தி ஒரு சில வினாடியில் கணினியை அணைக்கலாம் . எந்த சேதமும் ஏற்படாது.
உங்கள் கணினியின் Task Manager ரை திறந்து கொள்ளுங்கள். ( Ctrl + Alt + Delete விசைகளை சேர்த்து அழுத்தினால் Task Manager திரைக்கு வரும் )
இந்த Task Manager ல் உள்ள மெனுவில் Shut Down ல் உள்ள Turn Off என்பதை Ctrl கீயை அழுத்திக்கொண்டே கிளிக் செய்யுங்கள் .
பூட் ஆகாத எக்ஸ்பி இயங்குதளத்தை இயக்க
விண்டோஸ் எக்ஸ்பி இயங்குதளத்தை பயன்படுத்துபவர்கள் சிலருக்கு, ஒரு சில சமயங்களில் கணினியை திறக்கையில் கீழே உள்ளதுபோன்றபிழைச்செய்தி கருப்புத் திரையில் வந்திருக்கலாம்.
Enlarge Picture with Good Quality in PS CS3-CS5
நீங்கள் ADOBE PHOTOSHOP பயன்படுத்தி சிறிய இமேஜை(BITMAP) பெரியதாக SCALE பண்ணும் பொழுது கண்டிப்பாக அதனுடைய QUALITY குறையும். இனி உங்களுக்கு அந்த கவலையே வேண்டாம்.
உங்கள் இமேஜை பெரியதாக்கும் பொழுது (upto 300000 pixels) எந்தவிதமான QUALITY யும் குறையாமல் PIXEZOOM என்ற PLUGIN பார்த்துக் கொள்கிறது.
இதில் ஒரு வருத்தம் என்னவென்றால் இந்த PLUGIN னை ADOBE PHOTOSHOP CS3 யிலிருந்துதான் பயன்படுத்த முடியும். அதற்கு முந்தைய வெளியீடுகளில் பயன்படுத்த முடியாது.
கீழே கொடுக்கப் பட்டுள்ள இணையதள தொடர்பில் PLUGIN னை பதிவிறக்கம் செய்து சேமித்துக்கொள்ளவும். இந்த PLUGIN னை நிறுவும் முன் ADOBE PHOTOSHOP CS3 அல்லது CS4 உங்கள் கணினியில் நிறுவப்பட்டிருக்க வேண்டும். இப்பொழுது PLUGIN னை நிறுவிக்கொள்ளவும்.
ADOBE PHOTOSHOP CS3 அல்லது CS4 ரினை OPEN செய்து பெரியதாக்க வேண்டிய இமேஜை கண்டிப்பாக OPEN செய்து கொள்ளவும். இப்பொழுது FILE MENU விற்கு சென்று EXPORT ற்கு வந்தால் PIXEZOOM தெரியும், அதனை CLICK செய்தால் SERIAL NUMBER கேட்கும். அப்பொழுது KEYGEN னை RUN செய்து SERIAL NUMBER ரினை டைப் செய்யவும்.
அவ்வளவுதான் இப்பொழுது இமேஜை எவ்வளவு பெரியதாக்க வேண்டும் என்பதை நிர்ணயம் செய்து கொண்டு, தேவையான FORMAT ல் சேமித்துக்கொள்ளவும்.
கணினியில் பதிந்த மென்பொருளை முழுதுமாக நீக்க
சில softwares நாம் கணிணியில் Install செய்வோம். பிறகு அது தேவையில்லையென்று அதை Uninstall செய்துவிடுவோம். அவ்வாறு Uninstall செய்யும்போது முறையாக அதை செய்யவேண்டும். அதற்கான வழிகளை இப்போது பார்க்கலாம்.
-------------------------------------------------------------------------------------------------------------------------------
1.முதலில் Start கிளிக் செய்து வரும் Programs- ல்
softwares
தேர்ந்தேடுங்கள். அந்த ப்ரோகிராமுடன் Uninstall என்கின்ற Utility கொடுத்திருப்பார்கள். அதை பயன்படுத்தி சாப்ட்வேரை நீக்கலாம்.
2.இரண்டாவது, Start, Settings, Control Pannel, Add/Remove Programs கிளிக் செய்து வரும் விண்டோவில் வேண்டாத softwares தேர்வு செய்து Uninstall கிளிக் செய்யவும்.
-------------------------------------------------------------------------------------------------------------------------------
3.மூன்றாவது, Start, Run சென்று பின்பு regedit.exe-ஐ Type செய்யவும். வரும் விண்டோவில் உள்ள HKEY-LOCAL-MACHINE கிளிக் செய்யவும். அதில் உள்ள Software கிளிக் செய்யவும். பின் வரும் விண்டோவில் Microsoft கிளிக் செய்யுங்கள். அதில் உள்ள + Symbol- ஐ நீங்கள் கிளிக் செய்ய வரும் விண்டோவில் முறையே Curent Version மற்றும் Uninstall தேர்ந்தடுங்கள்.
இதில் Uninstall கிளிக் செய்ய கணிணியில் உள்ள Software List அனைத்தும் வரும். இதில் தேவையான sofwares தேர்வு செய்து Delete செய்யுங்கள்.
விண் XP கீ எளிதாக பெறுங்கள் !

உங்கள் XP சிஸ்டத்தின் Licence key .. தொலைந்துவிட்டதா..கவலையை விடுங்கள்
அதற்கான சுலபமான வழிமுறை இதோ.. உங்களிடம் உள்ள XPசீடியை வைத்துக்கொண்டோ.. அதற்கான Key யை பெற்றுக்கொள்ளலாம்...
1. XP சிடியை அதன் டிரைவில் செலுத்தவும்.
2. விண்டோஸ் எக்ஸ்புளோரர் மூலம் சிடியின் டைரக்டரிகளுக்குள் நுழையவும். அதில் கிடைக்கும் போல்டர்களில் i386 folder என்ற போல்டரைத் திறக்கவும்.
3. அங்கு unattend.txt என்ற பைலைத் திறந்து அதன் இறுதி வரை செல்லவும்.
4. இறுதியில் உங்கள் XP சிஸ்டத்திற்கான விண்டோஸ் எக்ஸ்பி KEY இருக்கும்.
HIDE FOLDER AND FILES with CMD
உங்கள் files அல்லது folder மற்றவரிடம் இருந்து மறைத்து வைக்க நீங்கள் விரும்பினால் அதை சுலபாமாக விண்டோஸ் இயங்குதளத்தில் செய்யலாம்.
முதலில் உங்கள் files அல்லது folder தேர்ந்தெடுங்கள்.

பின்பு முனையத்தை தேர்ந்தெடுக்கவும் (start–>Accessories—->Command Prompt)

முனையத்தில் நீங்கள் தேர்ந்தெடுக்கும் உறை அல்லது கோப்பின் பாதைக்கு செல்லவும். சென்ற பின் attrib +h +s +r Folder name or File Name என்ற கட்டளையை கொடுக்க வேண்டும்.
எ.டு கா

attrib +h +s +r hide இந்த கட்டளை hide என்னும் உறையை பூட்டிவிடும் இதனால் யாரும் அவ்வளவு எளிதாக உங்கள் உறை அல்லது கோப்பை கண்டுபிடிக்க இயலாது. இந்த பூட்டை நீக்க attrib -h -s -r hide என்ற கட்டளை பூட்டினை நீக்கிவிடும்.
Wednesday, November 17, 2010
Leopardxp
அப்பிள் கணணிகளின் இயங்கு தளமான..லியோபட் இனைப்போன்ற தோற்றத்திற்கு.உங்களது..கணனியை.. மாற்றுவதற்கான.. தீம் பெக்.. ..
இது..விண்டோஸ் எக்ஸ்பி..க்கு பொருத்தமானது..
தரவிறக்க..இங்கே.. சுட்டவும்..

Friday, November 12, 2010
Themes 4 windows 7
Slim Cleaner
Cc cleaner வரிசையில் இன்னும் ஒரு மென்பொருள் Slim Cleaner இது இப்பொழுது பீட்டாவாக பொதுமக்களுக்காக இலவசமாக தரப்பட்டு வருகிறது. இந்த மென்பொருள் மூலம் சிசிகீளினர் செய்யும் வேலைகள் மட்டுமன்றி கோப்புகளை பலதுண்டுகளாக பிரித்து நீக்கும் வசதியுண்டு. இந்த மென்பொருளை முயற்சித்து பார்க்க சுட்டி
===================================================

Online Video downloder
Hulu, Veoh, Boxee, Joost, YouTube, Yahoo Video, CBS, MTV போன்ற தளங்களிலிருந்து வீடியோவை தரவிறக்க ஒரு அற்புதமான மென்பொருள் மிக சுலபமான மென்பொருள் StreamTransport. நீங்கள் இந்த மென்பொருள் நிறுவினால் நீங்கள் காப்பி செய்யும் லிங்குகளை தானாகவே கண்டு கொள்ளும். இதன் வழியாக தரவிறக்கும் போது FLV, MP4 போன்ற கோப்பாக சேமிக்கவும் முடியும். தரவிறக்கம் முடிந்தவுடன் தானாக விண்டோஸ் ஷட்டவுண் செய்யும் வசதியும் உள்ளது. இந்த மென்பொருள் முற்றிலும் இலவசம். இந்த மென்பொருளை தரவிறக்க சுட்டி

Adapter
உங்களிடம் உள்ள எந்த ஒரு வீடியோ ஆடியோ புகைப்படம் போன்றவற்றை உங்களுக்கு பிடித்த கோப்பாக மாற்ற பல்வேறு மென்பொருள் பயன்படுத்த வேண்டும் இவையனைத்தும் ஒரு ஒரு இலவச மென்பொருளில் செய்தால் எப்படியிருக்கும். இதுதன் அந்த இலவச மென்பொருள் பெயர் அடாப்டர் சுட்டி இந்த மென்பொருள் விண்டோஸ் மற்றும் மேக் இயங்குதளங்குகளில் இயங்கும் வகையில் வடிவைமைக்கப்பட்டிருக்கிறது.
Boosted Speed ver 5.
உங்கள் கணினி வேகமாக இயங்கவும் நீங்கள் உபயோகிக்கும் அப்ளிகேசன்கள் மென்பொருட்கள் வேகமாக திற்க்கவும் இந்த மென்பொருள் உபயோகமாக இருக்கும் இதன் பெயர் பூஸ்ட் ஸ்பீடு 5 இந்த மென்பொருள் ஜூலை 31 வரை இலவசமாக வழங்கப்படுகிறது.
வன்தட்டில் தேவையில்லாத இடங்களில் உள்ள காலி இடங்களை செம்மை படுத்தி ஒழுங்குபடுத்துகிறது.
உங்கள் ரெஜிஸ்டரியை சுத்தப்படுத்த உதவுகிறது.
உங்கள் வன்தட்டில் உள்ள தற்காலிக கோப்புகள் மற்றும் தேவையில்லாத கோப்புகளை நீக்குகிறது.
உங்கள் கணினி தொடங்கும் போது தானாகவே தொடங்கும் மென்பொருட்களை நிறுத்த உதவுகிறது.
இந்த மென்பொருளை தரவிறக்க இங்கு சென்று முதலில் ஒரு கணக்கினை தொடங்குங்கள் சுட்டி
பின்பு அந்த கணக்கினுள் நுழைந்து இந்த சுட்டி கிளிக் செய்து இந்த பக்கத்தில் கொடுத்துள்ள மென்பொருளை தரவிறக்குங்கள். சுட்டி
பின்னர் மென்பொருளை நிறுவும் பொழுது Promo Code கேட்கும் அப்பொழுது பின்வரும் கோடினை கொடுக்கவும் Promo Code - CREATIVEMARK0610
பிறகு இந்த தளம் சுட்டி சென்று உங்கள் மென்பொருளை இவர்கள் கேட்கும் கேள்விகளுக்கு பதில் அளித்து அங்கு உங்கள் உண்மையான மின்னஞ்சல் முகவரி கொடுத்தால் உங்கள் மின்னஞ்சல் முகவரிக்கு மென்பொருளுக்கான பதிவு செய்த சாவி ( License Key) கிடைக்கும்.
வன்தட்டில் தேவையில்லாத இடங்களில் உள்ள காலி இடங்களை செம்மை படுத்தி ஒழுங்குபடுத்துகிறது.
உங்கள் ரெஜிஸ்டரியை சுத்தப்படுத்த உதவுகிறது.
உங்கள் வன்தட்டில் உள்ள தற்காலிக கோப்புகள் மற்றும் தேவையில்லாத கோப்புகளை நீக்குகிறது.
உங்கள் கணினி தொடங்கும் போது தானாகவே தொடங்கும் மென்பொருட்களை நிறுத்த உதவுகிறது.
இந்த மென்பொருளை தரவிறக்க இங்கு சென்று முதலில் ஒரு கணக்கினை தொடங்குங்கள் சுட்டி
பின்பு அந்த கணக்கினுள் நுழைந்து இந்த சுட்டி கிளிக் செய்து இந்த பக்கத்தில் கொடுத்துள்ள மென்பொருளை தரவிறக்குங்கள். சுட்டி
பின்னர் மென்பொருளை நிறுவும் பொழுது Promo Code கேட்கும் அப்பொழுது பின்வரும் கோடினை கொடுக்கவும் Promo Code - CREATIVEMARK0610
பிறகு இந்த தளம் சுட்டி சென்று உங்கள் மென்பொருளை இவர்கள் கேட்கும் கேள்விகளுக்கு பதில் அளித்து அங்கு உங்கள் உண்மையான மின்னஞ்சல் முகவரி கொடுத்தால் உங்கள் மின்னஞ்சல் முகவரிக்கு மென்பொருளுக்கான பதிவு செய்த சாவி ( License Key) கிடைக்கும்.
ஜிப்ரிட்ஜ் PC to PC Syn software
உங்கள் வீட்டு கணினியில் உள்ள கோப்புகளை அலுவலக கணினியில் இருந்து கொண்டு பார்ப்பது எப்படி இதற்கு டீம் வீவர் வழியாக பார்க்கலாம் என்று கூறுவீர்கள். சரிதான் ஆனால் டீம் வீவர் திறந்து வைத்து அதில் வரும் ஐடி மற்றும் கடவுச் சொல் கொடுத்தால்தான் எதிர்ப்பக்கம் உள்ள கணினியை பார்க்க முடியும். ஆனால் இந்த மென்பொருள் மூலமாக எதிர்ப்பக்கம் உள்ள கணினி ஆன் செய்திருந்தால் மட்டும் போதும் இதை எப்படி செய்வது
|
|
|
^
இதற்கு தேவை ஒரு ஜிமெயில் ஐடி மற்றும் ஜிப்ரிட்ஜ் மென்பொருள்முதலில் ஜிபிரிட்ஜ் மென்பொருளை இங்கு இருந்து தரவிறக்கி கொள்ளுங்கள். சுட்டி
பின்னர் இந்த மென்பொருளை உங்கள் வீட்டில் உள்ள கணினியில் நிறுவிக் கொள்ளுங்கள்.
நிறுவிய பிறகு உங்கள் கணினியில் உங்களுடைய ஜிமெயில் ஐடி மற்றும் கடவுச்சொல் கேட்கும். கொடுங்கள் பிறகு AutoStart மற்றும் Remember me என்பதனை தேர்வு செய்து கொள்ளுங்கள் வேண்டும் என்றால்.
AutoStart தேர்வு செய்தால் விண்டோஸ் ஆன் செய்த பிறகு தானாகவே ஜிபிரிட்ஜ் அப்ளிகேசன் திறக்கும்.
Remember me என்பதை தேர்வு செய்தால் உங்கள் ஜிமெயில் ஐடி மற்றும் கடவுச்சொல் நினைவில் வைத்திருக்கும்.
இந்த இரண்டையும் தேர்வு செய்வது நல்லதே.
பிறகு உங்கள் கணினியில் இது போல டாஸ்க்மேனஜரில் அமர்ந்து கொள்ளும்.
இது போல இரண்டு பக்கமும் செய்து கொள்ளுங்கள்.
Remember me என்பதை தேர்வு செய்தால் உங்கள் ஜிமெயில் ஐடி மற்றும் கடவுச்சொல் நினைவில் வைத்திருக்கும்.
இந்த இரண்டையும் தேர்வு செய்வது நல்லதே.
பிறகு உங்கள் கணினியில் இது போல டாஸ்க்மேனஜரில் அமர்ந்து கொள்ளும்.
இது போல இரண்டு பக்கமும் செய்து கொள்ளுங்கள்.
அடுத்து நீங்கள் எந்த கணினியை நீங்கள் பார்க்க விரும்புகிறீர்களோ அந்த கணினியில் டாஸ்க்மேனஜரில் அமர்ந்துள்ள ஜிப்ரிட்ஜில் வலது கிளிக் செய்து அதில் Show GBridge என்பதனை தேர்வு செய்யுங்கள்.
பிறகு DesktopShare என்பதனை கிளிக் செய்தால் அதில் வரும் Configure GBridge DesktopShare (VNC) என்பதனை கிளிக் செய்யுங்கள்
அங்கு முதலில் Allow என்பதனை தேர்வு செய்து கொள்ளுங்கள்.
அடுத்து இரண்டாவது பெட்டியில் Allow after Verify DesktopShare password (use built-in VNC server) என்ற பட்டனை தேர்வு செய்தால் கீழே ஒரு கடவுச்சொல் பெட்டி திறக்கும் அங்கு நீங்கள் ஒரு புது கடவுச்சொல் கொடுத்துக்கொள்ளுங்கள். ( உ.ம் - 12345@12345) பிறகு ஒகே பட்டனை அழுத்தி வெளி வாருங்கள்.
அடுத்து உங்கள் எதிர்ப்பக்கம் உள்ள கணினியில் ஜிப்ரிட்ஜ் திறந்து அதில் உங்கள் வீட்டுக் கணினியில் கொடுத்த ஜிமெயில் ஐடி மற்றும் கடவுச்சொல் கொடுத்தால் உங்கள் வீட்டுக் கணினியை உங்கள் ஜிபிரிட்ஜில் உள்ள MyComputers பகுதியில் தெரியும்.
அந்த கணினியை வலது கிளிக் செய்து Access Gbrige builtin VNC என்பதனை தேர்வு செய்யுங்கள் இப்பொழுது கடவுச்சொல் கேட்கும் நீங்கள் அந்த கணினியில் கொடுத்த ஒரு கடவுச்சொல் கொடுத்தீர்கள் அல்லவா ( உ.ம் - 12345@12345) அதை இங்கே கொடுங்கள் முடிந்தது.
இது போல செய்ய ஜிபிரிட்ஜ் மென்பொருள், ஜிமெயில் ஐடி, இரண்டு பக்கமும் இணையம் இருந்தால் போதும்
இந்த மென்பொருள் மூலம் ஜிமெயில் நண்பர்களுக்கு அழைப்பு அனுப்பி கூகிள்சாட் செய்ய முடியும்.
இரண்டு கணினிகளுக்கு இடையே Sync செய்ய முடியும்.
ஜிபிரிட்ஜ் மென்பொருள் தரவிறக்க சுட்டி
இந்த மென்பொருள் மூலமாக நிறைய பயன்கள் உண்
ஜிபிரிட்ஜ் குறித்த விக்கிபீடியாவின் விரிவான பதிவு சுட்டி
MKV to Any Formate
எம்கேவி வீடியோ கோப்பிலிருந்து எந்த ஒரு வீடியோ கோப்பிற்கும் மாற்ற ஐஸ்கைசாப்ட் நிறுவனத்தினரின் மென்பொருள் மிகவும் உபயோகமாக உள்ளது. இந்த நிறுவனத்தினர் இப்பொழுது இதை இலவசமாக தருகின்றனர்.
இந்த மென்பொருளின் மூலமாக சுலபமாக MKV To
இந்த மென்பொருளின் மூலமாக சுலபமாக MKV To
------------------------------------------------------>>>>
ASF - Advanced Streaming Format(*.asf), MOV - QuickTime(*.mov), M4V - MPEG-4 Video(*.m4v), MP4 AVC(*.mp4), MPEG-4 Video Movie(*.mp4), WMV - Windows Media Video(*.wmv), MKV(Matroska) Video (*.mkv), Audio Video Interleaved Format(*.avi), DV-Digital Video Format(*.dv), DVD-Video Format - NTSC(*.vob), DVD-Video Format - PAL(*.vob), DVD-Video Format - SECAM(*.vob), MPEG-1 Movie - NTSC(*.mpg), MPEG-1 Movie - PAL(*.mpg), MPEG-1 Movie - SECAM(*.mpg), MPEG-2 Movie - NTSC(*.mpg), MPEG-2 Movie - PAL(*.mpg), MPEG-2 Movie - SECAM(*.mpg), MPEG-4 Movie(*.mp4), HD MPEG2-TS Video(*.ts), HD H.264-TS Video(*.ts), HD MPEG2-TRP Video(*.trp), HD H.264-TRP Video(*.trp), HD AVI Video(*.avi), HD MPEG-4 Video(*.mp4), HD MPEG-2 Video(*.mpg), HD WMV Video(*.wmv), HD H.264 Video(*.mov), iPod touch H.264 Video(*.mp4), iPod touch MPEG-4 Video(*.mp4), iPod nano H.264 Video(*.mp4), iPod nano MPEG-4 Video(*.mp4), iPod classic H.264 Video(*.mp4), iPod classic MPEG-4 Video(*.mp4), iPod Video H.264(*.mp4), iPod Video MPEG-4(*.mp4), iPhone 3GS Video MPEG-4(*.mp4), iPhone 3GS Video H.264(*.mp4), iPhone 3G MPEG-4 Video(*.mp4), iPhone 3G H.264 Video(*.mp4), iPhone Video MPEG-4(*.mp4), iPhone H.264 Video(*.mp4), iPad Video MPEG-4(*.mp4), iPad Video H.264(*.mp4), iPad HD Video(*.mp4), Nexus One MPEG-4(*.mp4), Motorola Droid(*.mp4), Motorola CLIQ(*.mp4), HTC DROID ERIS(*.mp4), HTC Hero(*.mp4), HTC T-Mobile G1(*.mp4), HTC G2 Magic(*.mp4), HTC Tattoo(*.mp4),
HTC T-MOBILE mytouch 3G(*.mp4), SamSung i7500(*.mp4), Android MPEG-4(*.mp4), Apple TV H.264 Video(*.mp4), Apple TV MPEG-4 Video(*.mp4), Flash Video Format(*.flv), FLV MPEG-4 Movie(*.f4v), SWF Format(*.swf), Creative Zen VPLUS AVI Video(*.avi), Creative Zen Player AVI Video(*.avi), Creative Zen Player WMV Video(*.wmv), Creative Zen Player MPEG-1 Video (*.mpg), Creative Zen Player MPEG-2 Video (*.mpg), Creative Zen Player MPEG-4 Video (*.mp4), walkman Video(*.mp4), Zune Video - Windows Media Video(*.wmv), Zune 2(640*480) WMV Video(*.wmv), Zune 2 (640*480) MPEG-4 Video(*.mp4), Zune HD MP4 Video (*.mp4), Zune HD WMV Video (*.wmv), Mobile Phone Video - 3GP(*.3gp), Mobile Phone Video - 3GPP(*.3g2), 3rd Generation Partnership Project - 3GP(*.3gp), 3rd Generation Partnership Project 2 - 3GPP(*.3g2), Sony Ericsson MPEG4 series(*.mp4), Samsung 3GP series(*.3gp), Samsung MPEG4 series(*.mp4), Motorola MPEG4 series(*.mp4), Palm Pre Video WMV(*.wmv), Palm Pre Video MPEG-4(*.mp4), Palm Pre Video H.263(*.3gp), LG MPEG4 series(*.mp4), Nokia MP4 series(*.mp4), Nokia 3GP series(*.3gp), Nokia FLV series(*.flv), Nokia WMV series(*.wmv), BlackBerry Tour series(*.mp4), BlackBerry Storm series(*.mp4), BlackBerry Storm series(*.wmv), BlackBerry Bold series(*.mp4), BlackBerry Bold series(*.wmv), BlackBerry Curve 8900(*.mp4), BlackBerry Curve 8500 series(*.mp4), BlackBerry Curve 8300(*.avi), BlackBerry Curve 8310(*.avi), BlackBerry Pearl Flip series(*.avi), BlackBerry Pearl series(*.avi), BlackBerry 8800 series(*.avi), BlackBerry AVI series(*.avi), BlackBerry 3GP series(*.3gp), BlackBerry MP4 series(*.mp4), BlackBerry WMV series(*.wmv), Archos 5/7 AVI Video(*.avi), Archos 5/7 WMV Video(*.wmv), Archos 605/704/705 AVI Video(*.avi), Archos 605/704/705 WMV Video(*.wmv), Archos 504/604 AVI Video(*.avi), Archos 504/604 WMV Video(*.wmv), Archos 404/405 AVI Video(*.avi), Archos 404/405 WMV Video(*.wmv), Archos AV500/AV700 AVI Video(*.avi), Archos AV500/AV700 WMV Video(*.wmv), Archos 105 WMV Video(*.wmv), Archos Player Video(*.avi), Sansa e200 serise(*.mov), Sansa View(*.avi), Sansa View(*.mp4), Sansa View(*.wmv), Sansa Fuze(*.mp4), MP3 - MPEG Layer-3 Audio(*.mp3), M4A - MPEG-4 Audio(*.m4a), AC3 - Dolby Digital AC-3(*.ac3), AAC - Advanced Audio Coding(*.aac), WMA - Windows Media audio(*.wma), WAV - Waveform Audio(*.wav), GG - Ogg Vorbis Audio(*.ogg), APE - Monkey's Audio(*.ape), MKA(Matroska) Audio(*.mka), SUN AU Format(*.au), AIFF-Audio Interchange File Format(*.aiff), FLAC-Free Lossless Audio Codec(*.flac), M4B - MPEG-4 Audio(*.m4b), HP iPAQ Video(*.wmv), iRiver Video(*.wmv), Dell Player Video(*.wmv), General Pocket PC Video(*.wmv)...
இத்தனை கோப்புகளாக மாற்ற முடியும்.
அத்துடன் MKV கோப்பில் சப்டைட்டில் சேர்க்க மற்றும் எடிட் செய்யவும் முடியும்.
MKV ல் இருந்து MKA ஆடியோ கோப்பினை மட்டும் பிரித்து எடுக்கவும் முடியும்.
அத்துடன் மிகவும் வேகமாக convertion செய்கிறது.
சுலபமாக புரிந்து கொள்ளும் வண்ணம் உள்ளது.
மென்பொருளை தரவிறக்க சுட்டி
மென்பொருளின் வலைத்தள சுட்டி
Read more: http://www.gouthaminfotech.com/#ixzz153MiuohI
Under Creative Commons License: Attribution
ASF - Advanced Streaming Format(*.asf), MOV - QuickTime(*.mov), M4V - MPEG-4 Video(*.m4v), MP4 AVC(*.mp4), MPEG-4 Video Movie(*.mp4), WMV - Windows Media Video(*.wmv), MKV(Matroska) Video (*.mkv), Audio Video Interleaved Format(*.avi), DV-Digital Video Format(*.dv), DVD-Video Format - NTSC(*.vob), DVD-Video Format - PAL(*.vob), DVD-Video Format - SECAM(*.vob), MPEG-1 Movie - NTSC(*.mpg), MPEG-1 Movie - PAL(*.mpg), MPEG-1 Movie - SECAM(*.mpg), MPEG-2 Movie - NTSC(*.mpg), MPEG-2 Movie - PAL(*.mpg), MPEG-2 Movie - SECAM(*.mpg), MPEG-4 Movie(*.mp4), HD MPEG2-TS Video(*.ts), HD H.264-TS Video(*.ts), HD MPEG2-TRP Video(*.trp), HD H.264-TRP Video(*.trp), HD AVI Video(*.avi), HD MPEG-4 Video(*.mp4), HD MPEG-2 Video(*.mpg), HD WMV Video(*.wmv), HD H.264 Video(*.mov), iPod touch H.264 Video(*.mp4), iPod touch MPEG-4 Video(*.mp4), iPod nano H.264 Video(*.mp4), iPod nano MPEG-4 Video(*.mp4), iPod classic H.264 Video(*.mp4), iPod classic MPEG-4 Video(*.mp4), iPod Video H.264(*.mp4), iPod Video MPEG-4(*.mp4), iPhone 3GS Video MPEG-4(*.mp4), iPhone 3GS Video H.264(*.mp4), iPhone 3G MPEG-4 Video(*.mp4), iPhone 3G H.264 Video(*.mp4), iPhone Video MPEG-4(*.mp4), iPhone H.264 Video(*.mp4), iPad Video MPEG-4(*.mp4), iPad Video H.264(*.mp4), iPad HD Video(*.mp4), Nexus One MPEG-4(*.mp4), Motorola Droid(*.mp4), Motorola CLIQ(*.mp4), HTC DROID ERIS(*.mp4), HTC Hero(*.mp4), HTC T-Mobile G1(*.mp4), HTC G2 Magic(*.mp4), HTC Tattoo(*.mp4),
HTC T-MOBILE mytouch 3G(*.mp4), SamSung i7500(*.mp4), Android MPEG-4(*.mp4), Apple TV H.264 Video(*.mp4), Apple TV MPEG-4 Video(*.mp4), Flash Video Format(*.flv), FLV MPEG-4 Movie(*.f4v), SWF Format(*.swf), Creative Zen VPLUS AVI Video(*.avi), Creative Zen Player AVI Video(*.avi), Creative Zen Player WMV Video(*.wmv), Creative Zen Player MPEG-1 Video (*.mpg), Creative Zen Player MPEG-2 Video (*.mpg), Creative Zen Player MPEG-4 Video (*.mp4), walkman Video(*.mp4), Zune Video - Windows Media Video(*.wmv), Zune 2(640*480) WMV Video(*.wmv), Zune 2 (640*480) MPEG-4 Video(*.mp4), Zune HD MP4 Video (*.mp4), Zune HD WMV Video (*.wmv), Mobile Phone Video - 3GP(*.3gp), Mobile Phone Video - 3GPP(*.3g2), 3rd Generation Partnership Project - 3GP(*.3gp), 3rd Generation Partnership Project 2 - 3GPP(*.3g2), Sony Ericsson MPEG4 series(*.mp4), Samsung 3GP series(*.3gp), Samsung MPEG4 series(*.mp4), Motorola MPEG4 series(*.mp4), Palm Pre Video WMV(*.wmv), Palm Pre Video MPEG-4(*.mp4), Palm Pre Video H.263(*.3gp), LG MPEG4 series(*.mp4), Nokia MP4 series(*.mp4), Nokia 3GP series(*.3gp), Nokia FLV series(*.flv), Nokia WMV series(*.wmv), BlackBerry Tour series(*.mp4), BlackBerry Storm series(*.mp4), BlackBerry Storm series(*.wmv), BlackBerry Bold series(*.mp4), BlackBerry Bold series(*.wmv), BlackBerry Curve 8900(*.mp4), BlackBerry Curve 8500 series(*.mp4), BlackBerry Curve 8300(*.avi), BlackBerry Curve 8310(*.avi), BlackBerry Pearl Flip series(*.avi), BlackBerry Pearl series(*.avi), BlackBerry 8800 series(*.avi), BlackBerry AVI series(*.avi), BlackBerry 3GP series(*.3gp), BlackBerry MP4 series(*.mp4), BlackBerry WMV series(*.wmv), Archos 5/7 AVI Video(*.avi), Archos 5/7 WMV Video(*.wmv), Archos 605/704/705 AVI Video(*.avi), Archos 605/704/705 WMV Video(*.wmv), Archos 504/604 AVI Video(*.avi), Archos 504/604 WMV Video(*.wmv), Archos 404/405 AVI Video(*.avi), Archos 404/405 WMV Video(*.wmv), Archos AV500/AV700 AVI Video(*.avi), Archos AV500/AV700 WMV Video(*.wmv), Archos 105 WMV Video(*.wmv), Archos Player Video(*.avi), Sansa e200 serise(*.mov), Sansa View(*.avi), Sansa View(*.mp4), Sansa View(*.wmv), Sansa Fuze(*.mp4), MP3 - MPEG Layer-3 Audio(*.mp3), M4A - MPEG-4 Audio(*.m4a), AC3 - Dolby Digital AC-3(*.ac3), AAC - Advanced Audio Coding(*.aac), WMA - Windows Media audio(*.wma), WAV - Waveform Audio(*.wav), GG - Ogg Vorbis Audio(*.ogg), APE - Monkey's Audio(*.ape), MKA(Matroska) Audio(*.mka), SUN AU Format(*.au), AIFF-Audio Interchange File Format(*.aiff), FLAC-Free Lossless Audio Codec(*.flac), M4B - MPEG-4 Audio(*.m4b), HP iPAQ Video(*.wmv), iRiver Video(*.wmv), Dell Player Video(*.wmv), General Pocket PC Video(*.wmv)...
இத்தனை கோப்புகளாக மாற்ற முடியும்.
அத்துடன் MKV கோப்பில் சப்டைட்டில் சேர்க்க மற்றும் எடிட் செய்யவும் முடியும்.
MKV ல் இருந்து MKA ஆடியோ கோப்பினை மட்டும் பிரித்து எடுக்கவும் முடியும்.
அத்துடன் மிகவும் வேகமாக convertion செய்கிறது.
சுலபமாக புரிந்து கொள்ளும் வண்ணம் உள்ளது.
மென்பொருளை தரவிறக்க சுட்டி
மென்பொருளின் வலைத்தள சுட்டி
Read more: http://www.gouthaminfotech.com/#ixzz153MiuohI
Under Creative Commons License: Attribution
Thursday, October 7, 2010
நெருப்புநரியில் பல You Tube வீடியோகளை ஒரே நேரத்தில் தரவிறக்க
Youtube, Metacafe தளங்களில் இருந்து வீடியோகளை டவுன்லோட் செய்ய நிறைய மென்பொருள்கள் உள்ளன.aTube Catcher என்ற Youtube வீடியோகளை டவுன்லோட் செய்ய மென்பொருள் பற்றி நான் ஏற்கனவே பதிவிட்டு உள்ளேன்.ஆனால் இந்த நெருப்புநரி Addon பல Youtube வீடியோகளை ஒரே நேரத்தில் தரவிறக்க உதவுகிறது.
இந்த Addon பெயர் BYTubeD.இதை நெருப்புநரியில் நிறுவிய பின் Youtube தளத்திற்கு செல்லவும்.உங்களுக்கு பிடித்தமான வீடியோகளை Search செய்து கொள்ளவும்.பின் நெருப்புநரியில் உள்ள Tools -> BYTubeD என்பதை கிளிக் செய்யவும்.கீழே உள்ள படத்தை பெரிதாக்கி பார்க்க.

கிளிக் செய்தவுடன் அந்த பக்கத்தில் உள்ள அனைத்து வீடியோகளும் கீழே உள்ளது போல் ஒரு window வில் தோன்றும் அதில் தேவையான வீடியோகளை தேர்வு செய்து start கிளிக் செய்து டவுன்லோட் செய்யவும்.

இந்த addon ஐ நெருப்புநரியில் நிறுவ இந்த சுட்டிக்கு சென்று Add to Firfox என்பதை கிளிக் செய்யவும்.
Windows 7 -ல் Recovery Disc ஐ நீங்களே உருவாக்கலாம்
Windows 7 -ல் Recovery Disc ஐ நீங்களே உருவாக்கலாம்
நமது கணினிகளில் சில சமயங்களில் இயங்குதளம் பூட் ஆகாமல் போவதும், நமது முக்கியமான டேட்டாக்கள் உள்ளே இருக்கிறதே என்ன செய்வது? என டென்ஷன் ஆவதும் வாடிக்கைதான்.
சில சமயங்களில் இது போன்ற நிகழ்வுகள், நாம் கடைசியாக நிறுவிய மென்பொருளால் கூட ஏற்பட்டிருக்கலாம். சிஸ்டம் ரீஸ்டோர் செய்வதற்கு கூட விண்டோஸ் இயங்குதளத்தின் உள்ளே சென்றுதான் செய்ய முடியும். இதோ உங்களுக்காக ஒரு எளிய முறையில் விண்டோஸ் 7 இயங்குதளம் உள்ள கணினிக்கு ரிப்பேர் டிஸ்க் ஐ நீங்களாகவே எப்படி உருவாக்குவது என்று பார்க்கலாம்.
விண்டோஸ் 7 சர்ச் பாக்ஸில் system repair disc என டைப் செய்து என்டர் கொடுங்கள்.
இந்த ரிப்பேர் டிஸ்க் ஐ உருவாக்க வெறும் 142 MB போதுமானது என்பதால், ஒரு Blank CD ஐ உபயோகித்தால் போதுமானது.
அடுத்து திறக்கும் Create a System Repair Disc வசனப் பெட்டியில் உங்கள் CD/DVD writer இன் ட்ரைவ் லெட்டரை தேர்வு செய்து கொள்ளுங்கள்.
Create Disc பொத்தானை அழுத்தி recovery disc ஐ உருவாக்கி வைத்துக் கொள்ளுங்கள். இனி எப்பொழுதாவது உங்கள் கணினியில் ஏதாவது பிரச்சனை உருவாகி பூட் ஆகாமல் போனால் இந்த Recovery Disc ஐ உபயோகித்து பூட் செய்து Windows Setup [EMS Enabled] என்ற ஆப்ஷனை தேர்வு செய்து கொள்ளுங்கள்.
இனி வரும் system recovery options வசனப் பெட்டியில் உங்களுக்கு தேவையான வசதியை தேர்வு செய்து உங்கள் கணினியை நீங்களே சரி செய்து கொள்ளலாம்.
எப்பொழுதுமே கணினி நல்ல நிலையில் வேலை செய்யும் பொழுதுSystem Image ஒன்றை உருவாக்கி வைத்துக் கொள்வது நல்லது.
போல்டர் சைஸ்: பயனுள்ள கருவி
நமது கணினியின் வன்தட்டில் சில சமயங்களில், குறிப்பட்ட பார்டிஷனில் இடம் குறைவாக உள்ளது என்று செய்தி வரலாம். (Low Disc space warning) அல்லது நீங்களாக வன்தட்டில் தேவையில்லாத கோப்புகளை களைந்து, சுத்தம் செய்யலாம் என்று கருதி செயலில் இறங்கி இருக்கலாம்.
இது போன்ற சமயங்களில், 'சிறிய அளவிலான கோப்புகள் மற்றும் கோப்புறைகள் தானே இருக்கிறது, ஆனால் இவ்வளவு இடத்தை எது அடைத்திருக்கிறது' என்ற சந்தேகம் வருவது இயற்கை.
இது ஏதாவது temp files , தரவிறக்கம் செய்து வைத்த படங்கள், பாடல்கள், மென்பொருட்கள், அவசரத்திற்கு உருவாக்கிய கோப்புறைகளை களையாமல் வைத்த்திருப்பது போன்றவற்றால் இருக்கலாம்.
சரி இந்த சூழலில், நமது வன்தட்டில் எந்த எந்த கோப்புகள் அதிக இடம் பிடித்திருக்கிறது என்பதை, Search சென்று *.* கொடுத்து தேடி Size வாரியாக வரிசைப்படுத்தி பார்ப்பதற்குள்ளாக சில சமயங்களில் கணினி தொங்கி விடலாம் அல்லது ரீஸ்டார்ட் ஆகிவிடலாம்.
இந்த பிரச்னைக்கு தீர்வாக ஒரு மிகச் சிறிய சுதந்திர இலவச மென்பொருளான Folder Size ஐ பயன்படுத்தி பார்க்கலாம் என்ற முயற்சி வெற்றியடைந்தது. (தரவிறக்க சுட்டி இறுதியில் தரப்பட்டுள்ளது)
இந்த சிறிய மென்பொருள் கருவியை உங்கள் கணினியில் தரவிறக்கி பதிந்து கொண்ட பிறகு, இதனை இயக்கி,
Explore பொத்தானுக்கு நேராக உள்ள டெக்ஸ்ட் பாக்ஸில், எந்த பார்ட்டிஷனில், எந்த ஃபோல்டருக்குள் எனும் path ஐ கொடுத்து, GO பொத்தானை சொடுக்கினால் போதுமானது.
உடனடியாக அந்த ட்ரைவில் குறிப்பிட்ட ஃபோல்டருக்குள் உள்ள சப் ஃபோல்டர்கள் என அனைத்தையும் திரட்டி அதன் அளவுகளோடு வரைபடமாகவே காண்பித்துவிடும். இதனை மௌஸ் வீல் கொண்டு காட்சி பெரிதாக்கவோ அல்லது சிறிதாக்கவோ முடியும், இடது பட்டனை அழுத்தி நகர்த்தவும், வலது பட்டனை அழுத்தி reset செய்யவும் வழியுண்டு.
இப்படி காண்பிக்கும் வரைபடத்தில் எந்த ஃபோல்டரில் அதிக அளவு கோப்புகள் உள்ளன என்பதை அறிந்து கொண்டு, சந்தேகமான ஃபோல்டரை க்ளிக் செய்து Explore பொத்தானை அழுத்தினால் விண்டோஸ் Explorer இல் அந்த ஃபோல்டர் திறக்கும், அதனை சோதித்து, தேவையற்ற பெரிய கோப்புகளை நீக்கி விடலாம்.
Tuesday, September 14, 2010
Utorrent (டொரண்ட், ஓர் அறிமுகம் )

டொரண்ட் அப்படினு சொல்லப்படுறது என்னன்னா... "இணைய இணைப்பில் இருக்கும் சக கணினிகளுக்கு இடையேயான ஒரு வலையமைப்பை (peer to peer)ஏற்படுத்தி அதன் மூலம் கோப்புகளை பறிமாறிக்கொள்வது".
அடுத்து அந்த வலையமைப்பு எப்படி உருவாக்கப்படுது மற்றும் செயல்படுதுன்னு பார்க்கலாம். உதாரணத்துக்கு நீங்க ஒரு திரைப்படத்த டொரண்ட் மூலமா தரவிறக்கம் செய்றீங்கன்னு வச்சுக்குவோம்.. முதலில் நீங்க செய்ய வேண்டியது ட்ராக்கர் தளங்கள்/டொரண்ட் தளங்களுக்கு போய் தேவைப்படும் திரைப்படம் இருக்கான்னு தேடி கண்டுபிடிக்கனும். பிறகு அதற்கான டொரண்ட் கோப்பை (eg: nayagan_maniratnam.torrent) உங்க கணினிக்குத் தரவிறக்கம் செய்ங்க. டொரண்ட் கோப்புகள் அள்வில் சில kbக்கள் மட்டுமே இருக்கும்.
டொரண்ட் கோப்பில் என்ன இருக்கும்?.. டொரண்ட் கோப்புல ட்ராக்கர்(tracker) மற்றும் நீங்கள் தரவிறக்கம் செய்யப் போகும் கோப்புகளின் விவரங்கள் இருக்கும்.
ட்ராக்கர்னா என்ன? ட்ராக்கர் என்பது சர்வரில் இருக்கும் ஒரு நிரல், உங்களுக்கு படத்தை வழங்கப் போகிற சக கணினிகள் பற்றிய விவரங்கள் அனைத்தும் ட்ராக்கர் தான் பராமரிக்கும். நீங்க தரவிறக்கம் செய்யப் போற படங்கள் யார் யாரு கணினிகள்ல இருக்கு, மேலும் அவங்க கிட்ட முழுசா இருக்கா.. இல்ல படத்தின் சில பகுதிகள் மட்டும் இருக்கா.. உங்களைப் போலவே தரவிறக்கம் செய்ற சக கணினிகள் அப்படின்னு சகலமும் ட்ராக்கர் தெரிஞ்சு வச்சிருக்கும்.
இப்போ உங்க கிட்ட இருக்கிற டொரண்ட் கோப்பை ஏதேனும் ஒரு டொரண்ட் கிளையண்ட் (உ.தா: பிட்டொரண்ட், யுடொரண்ட்,ஏபிசி..) எனப்படும் மென்பொருள் கொண்டு திறக்கவும். திறந்தவுடன் தரவிறக்கம் செய்யப் போகும் கோப்பை உங்கள் ஹார்ட் டிஸ்க்கில் எங்கு சேமிக்க வேண்டும் என்று தெரிவிக்க வேண்டும் அவ்வளவு தான் நம் வேலை, வெப்-சர்வரில் உள்ள ட்ராக்கரைத் தொடர்பு கொள்வது, சக கணினிகளின் விவரங்களைப் பெற்று அவற்றை உங்கள் கணினியுடன் இணைத்து, தரவிறக்கம் செய்வது இப்படி மற்ற அனைத்து வேலைகளையும் டொரண்ட் மென்பொருள் பார்த்துக்கொள்ளும்.
இதன் சுவாரஸ்யமே இந்த தரவிறக்கம் எப்படி நடைபெறுகிறது என்பது தான். அதற்கு முன் சில பெயர்கள் பற்றி அறிந்து வைத்துக் கொள்ள வேண்டும்.
சீடர்ஸ் (seeders) - நீங்க தரவிறக்கம் செய்யப் போற படத்தை முழுமையா தன் கணினில வச்சிருக்கிறவங்க.
பியர்ஸ் /ஸ்வார்ம்ஸ் (peers/Swarm) - உங்கள மாதிரியே படத்த தரவிறக்கம் செய்து கொண்டிருக்கும் சக கணினிகள்.
ஒரு கற்பனைக்கு நீங்க ஒரு திரைப்படத்தோட கதைய உங்க நண்பர்கள் கிட்ட கேக்க போறீங்கன்னு வச்சிக்குவோம். ஆனா நிபந்தனை என்னன்னா ஒரே நேரத்துல அத்தனை நண்பர்களுமே கதை சொல்லுவாங்க. சில நண்பர்கள் படம் முழுசா பாத்துருப்பாங்க, சில பேரு கடைசிப்பகுதி மட்டும், சில பேரு நடுவுல மட்டும் கொஞ்சம், இன்னும் சில பேரு உங்கள மாதிரி கதை கேக்கவும் வந்துருப்பாங்க, இப்படி கலவையா ஒரே நேரத்துல உங்களுக்கு கதை சொல்லுவாங்க. ஒருத்தன் சொன்ன காட்சிய இன்னொருத்தன் சொல்ல மாட்டான். ஒரு வசதி என்னனா எத்தனை பேரு கதை சொல்லுறாங்களோ, அத்தனை காது உங்களுக்கு இருக்கும் (கற்பனை..கற்பனை). கதை சொல்லுறதுக்கு ஆள் அதிகமாக,அதிகமாக, உங்களுக்கு காதுகளும் கூடிட்டே போகனும். குறைந்த பட்சம் முழுப்படம் பார்த்தவர் ஒருவராவது இருக்கனும்.. உங்களுக்கு கதையின் பகுதிகள் கிடைக்க,கிடைக்க அதே நேரத்துல.. உங்கள மாதிரியே கதை கேக்க வந்த நண்பர்களுக்கும், உங்களுக்கு தெரிந்த பகுதிகள் பற்றி தெரியாத மற்ற நண்பர்களுக்கு நீங்களும் கதை சொல்ல ஆரம்பிக்கனும். உங்க கிட்ட எத்தனை பேர் கதை கேட்க இருக்கிறார்களோ அத்தனை வாய் உங்களுக்கு இருக்கும்.. (வெ.ஆ மூர்த்தி கதை சொல்ற மாதிரி ஆயிருச்சு..)
இப்படி எல்லாரும் சொன்னது எல்லாம் உங்க மூளைல பதிவானதும், அதுக்கப்புறம் நீங்க தனியா எல்லாத்தையும் சேர்த்துப் பார்த்தா உங்களுக்கு முழுக் கதையும் கிடைக்கும்.
புரிஞ்சிதா??
இதுல முழுக் கதை தெரிஞ்சவங்க எல்லாரும் சீடர்ஸ் (seeders). நீங்களும், உங்கள மாதிரி கதை கேக்குற/சொல்லுற எல்லாரும் பியர்ஸ்/ஸ்வார்ம்ஸ் (peers/swarms).
இதுல எல்லாருக்கும் ஒரு தார்மீகக் கடமை இருக்கு.. என்னன்னா முழுசா கதை கேட்டவங்க எல்லோரும் மத்தவங்களும் கொஞ்ச நேரமாச்சும் கதை சொல்லிட்டு போகனும் (seeding). அப்படி இல்லாம சுயநலமா தனக்கு முழுக்கதையும் தெரிஞ்சவுடனே "சந்தைக்கு போகனும் ஆத்தா வையும்.காசு கொடு"ன்னு ஓடிப் போறவங்கள தான் லீச்சர்ஸ் (leechers) அப்படின்னு சொல்றாங்க.
நம்ம பதிவுலகத்துல பதிவுகள படிச்சிட்டு, சத்தமில்லாம பின்னூட்டம் எதும் போடாமா நைசா ஓடிப் போறவங்களையும் லீச்சர்ஸ்னு சொல்லலாம் :D.
டொரண்டோட சிறப்பு என்னனா.. இப்படி ஒரே நேரத்துல கொடுக்கல்/வாங்கல் இரண்டுமே சகட்டு மேனிக்கு பல பகுதிகளா பிரிச்சி மேயப்படுறதால "மாமலையும் ஒர் கடுகாம்"ன்ற மாதிரி எவ்வளவு பெரிய கோப்பையும் எளிதா தரவிறக்கம் செய்து கொள்ளலாம். அதே போல் நீங்களும் மற்றவர்களுக்கு கூடுமானவரை தரவிறக்கம் செய்து முடித்த பின்பும், சீட் (seed) செய்து புண்ணியம் பெறலாம்.
வேகம்: இதன் தரவிறக்க வேகம் எப்படி இருக்கும்? எவ்வளவு கூட்டம் (seeders/peers) இருக்கிறதோ அவ்வளவு வேகம் இருக்கும்.

மக்களால அதிகமா தரவிறக்கம் செய்யப்படுற மற்றும் அளவில் மிகப்பெரிதான கோப்புகளுக்கு டொரண்ட் ஓர் அற்புதமான தொழில்நுட்பம். மேலே படத்தில் உள்ள் அமெரிக்காவைச் சேர்ந்த ப்ராம் கொஹன் தான் இதன் படைப்பாளி
டொரண்ட், ஓர் அறிமுகம் - 2

முதலில் உங்கள் கணினியில் நிறுவ வேண்டிய மென்பொருள் பற்றி. அசிரஸ், ஏபிசி, யுடொரண்ட்,பிட்டொரண்ட் ஆகியவை சில பிரபல டொரண்ட் க்ளையண்ட் எனப்படும் மென்பொருட்கள். மேலே சுட்டிகளோடு கொடுக்கப்பட்டுள்ளது.. விருப்பமானதையோ அல்லது சாட்,பூட் த்ரீயோ போட்டு ஏதாவது ஒன்றைத் தரவிறக்கம் செய்து உங்கள் கணினியில் நிறுவிக்கொள்ளுங்கள்.
அடுத்ததாக டொரண்ட் இணைய தளங்கள் பற்றி. இணையமெங்கும் நீக்கமற நிறைந்திருக்கின்றன டொரண்ட் இணைய தளங்கள். சில தமிழ் தளங்கள் கூட இருக்கின்றன. கூகுளாடிப் பார்த்து தேவைக்கேற்ப தேர்வு செய்து கொள்ளுங்கள்.
இந்த டொரண்ட் தளங்கள், தங்கள் வெப்-சர்வரில் ட்ராக்கர் மென்பொருளை நிறுவியிருப்பார்கள். தளங்களின் ட்ராக்கர்களுக்கு ஏற்ப தங்களுக்கான ட்ராக்கருக்கான உரல் பற்றிய தகவல்களை வழங்குவார்கள், இது குறித்து மேலும் டொரண்ட் கோப்புகளை உருவாக்குதல் குறித்து சொல்லும் போது பார்ப்போம். பல தளங்கள் அனைவருக்கும் சேவைகளை வழங்கினாலும், சில தளங்கள் பதிவு செய்த பயனாளர்களுக்கு மட்டுமே சேவைகளை அளிக்கின்றன.

டொரண்ட் அமைக்கும் வலையமைப்பு என்பது உங்கள் கணினியின் பாதுகாப்பு சம்பந்தப் பட்ட விஷயம். ஆகையால் தளங்களின் தேர்வு, மற்றும் தரவிறக்கம் செய்யப் போகும் முன் அதனைப் பற்றிய அனுபவக்குறிப்புகள் படித்துத் தெரிந்து கொண்டு துவங்க வேண்டும்.
இந்த பாதுகாப்புக் காரணங்கள், மற்றும் தொடர்ந்து எண்ணிக்கையிலும், அளவிலும் பெரிய கோப்புக்களைத் தொடர்ந்து பயனாளர்களுக்கு வழங்கவும் டொரண்ட் தளங்கள் தங்கள் தேவைக்கேற்ப விதிகள் வைத்துள்ளன. உதாரணத்திற்கு சில தளங்களில் நீங்கள் உறுப்பினராக பதிவு செய்ய ஏற்கனவே பதிவு செய்து நல்ல முறையில் இயங்கிக் கொண்டிருக்கும் ஒரு உறுப்பினரின் சிபாரிசு (reference) தேவை. இதன் மூலம் பயனாளர்களிம் நம்பகத்தன்மை மற்றும் தளத்தின் பயனாளர்கள் மத்தியில் ஒரு பாதுகாப்பான களம் ஏற்பட இயன்ற அளவுக்கு உறுதி செய்து கொள்கிறார்கள்.
வெறும் பாதுகாப்பு மற்றும் நம்பகமான பயனாளர்கள் மட்டுமே ஒரு தளம் வெற்றிகரமாக இயங்கப் போதாது. அதற்கு பலதரப்பட்ட, பிரபலமான, தேவை அதிகமுள்ள கோப்புகள் வழங்கத் த்யாராக் இருந்து கொண்டே இருக்க வேண்டும். அப்பொழுது தான் தளத்தில் கூட்டம் அதிமாகும்.. கூட்டம் அதிகமாக, அதிகமாக அந்த தளத்தின் தரவிறக்க வேகம் அதிகமாகும். வேகம் அதிகமானால் மேலும் கூட்டம் வரும். ஒரு கட்டத்தில் கூட்டம் கூட்டமாக அலைமோதும், அப்படிப்பட்ட சமயங்களில் "சில மணிகளில் சில GB க்கள் " அப்படின்னு கலக்கலாம்.
இந்த டொரண்ட் தளங்களால் தொடர்ந்து வழங்கப்படும் கோப்புகளுக்கும் ஒரு அள்வுமுறை உண்டு. இதை சமாளிக்க இந்த தளங்கள் தங்கள் பயனாளர்களைப் பயன் படுத்துகின்றனர். அதாவது ஒவ்வொரு பயனாளரும் தங்கள் தரவிறக்க விகிதத்தை சராசரியாக 1 அல்லது அதற்கு மேல் இருந்தால் மட்டுமே புதிய தரவிறக்கங்களை அனுமதிப்பார்கள். தரவிறக்க விகிதம் என்பது எவ்வளவு அளவு கோப்புகள் நீங்கள் பெற்றிருக்கிறீர்கள் மற்றும் எவ்வளவு அளவு நீங்கள் மற்றவர்களுக்கு வழங்கியிருக்கிறீர்கள் இடையேயான விகிதாச்சாரம். புத்தப் புதிய பயனாளர்களுக்கு இலவ்சமாக இந்த தரவிறக்க விகிதாச்சாரம் 1 அல்லது 2 என்று நிர்ணயிப்பார்கள். தொடர்ந்து வெறுமனே தரவிறக்கம் மட்டும் செய்யாமல் மற்றவர்களிடமும் பகிர்ந்து (seeding)அதனைத் தக்க வைத்துக் காத்துக் கொள்வது அவரவர் சாமார்த்தியம்.
உங்களின் தரவிறக்க விகிதம் அதிமானால் தளத்தில் உங்களிடம் மிகுந்த கரிசனம் காட்டப்படும், அவர்களின் நட்சத்திர பயனாளராகக் கருதப்படுவீர்கள். உங்களின் ஹார்ட் டிஸ்க்கின் காலியிடத்திற்கேற்ப தரவிறக்கம் செய்த கோப்புகளை நீக்காமல் வைத்திருந்து, சிறிது காலத்திற்காவது டொரண்ட் மென்பொருள் மூலம் மற்றவர்களுக்கு பகிர்ந்தளித்தல் நன்று.

பதிவிறக்கம் மற்றும் பகிர்ந்து கொள்ளுதலை எப்படி செய்வது ?. ஒரு டொரண்ட் தளத்தில் இருந்து உங்களுக்குத் தேவையான டொரண்ட் கோப்பைத் தரவிறக்கம் செய்து, பின் டொரண்ட் மென்பொருள் மூலம் திறக்கவும். அதன் பின் தரவிறக்கம் செய்யப்போகும் கோப்புகளை உங்கள் ஹார்ட் டிஸ்க்கில் எங்கு சேமிக்க வேண்டும் என்று தெரிவிக்கவும். உடனே உங்கள் கோப்புகளுக்கு எத்தனை சீடர்ஸ் (seeders), எத்தனை பியர்ஸ் (peers) மற்றும் தரவிறக்க வேகம், அந்த கோப்புகளுக்கான தரவிறக்க விகிதம் ஆகியவற்றைக் காணலாம். இந்த நிலையில் உங்கள் கணினி டொரண்ட் வலையமைப்பில் பியர்ஸ்களில் (peers) ஒன்றாக இருக்கும். (படங்களைக் க்ளிக்கிப் பெரிதாக்கிக் காண்க.)


தொடர்ந்து உங்கள் டொரண்ட் மென்பொருளை இயக்கத்தினிலேயே வைத்திருக்க வேண்டும். தரவிறக்கம் செய்து முடிந்தவுடன், தானாகவே மென்பொருள் உங்கள் கணினியின் நிலையை சீடர்ஸ் (seeders) என்று வலையமைப்பில் மாற்றிக் கொள்ளும், தொடர்ந்து கோப்புகளை மற்றவர்க்குப் பகிர்ந்தளிக்க ஆரம்பித்து விடும். உங்கள் கணினியின் நிலை மாற்றங்கள், தரவிறக்க நிலைகள் அனைத்தும் சீரான நேர இடைவெளியில் டொரண்ட் மென்பொருள் மூலம் ட்ராக்கருக்குத் தெரிவிக்கப் பட்டுக் கொண்டே இருக்கும்.
தொடர்ந்து டொரண்ட் உபயோகிப்பவர்கள் தங்கள் கணினிகளை 24x7 இயக்கத்திலேயே தான் வைத்திருப்பார்கள், மாதக்கணக்கில். சூடு தாங்காமல் கணினிகள் கட்டாய ஓய்வு எடுக்கும் வரை போட்டுத் தாக்கும் தீவிர டொரண்ட் பயனாளர்களும் கூட இருக்கிறார்கள். கன்னிகளும், கணினிகளும் சூடு தாங்க மாட்டாத காரணத்தால் :D, தொடர்ந்து டொரண்ட் மட்டுமன்றி வேறு காரணங்களுக்காகவும் தொடர்ந்து கணினிகளை உபயோகத்தில் வைத்திருப்பவர்கள் சூட்டைத் தணிக்க தகுந்த ஏற்பாடு செய்து கொள்ளவும்.

நீங்கள் தரவிறக்கம் செய்யும் போது கூட்டம் ஜே ஜே அல்லது கே கே (நடுநிலை விளக்கம் :D) என்றிருந்தால், தரவிறக்கத்தின் வேகம் அதிகமாகி உங்கள் இணைய இணைப்பின் பலுக்கத்தின் ( பலுக்கம்=bandwith :o) பெரும்பான்மையை டொரண்ட் மென்பொருள் பாவிக்கத் தொடங்கும். கணினியில் தரவிறக்கம் செய்து கொண்டே மற்ற இணையப் பணிகளைத் தொடர வேண்டிய கட்டாயத்திலோ அல்லது அவசரத்திலோ இருக்கும் அன்பர்கள், மென்பொருளின் பலுக்க உபயோகத்தை (bandwidth usage) நெறிப்படுத்திக் கொள்ளும் வசதிகளும் டொரண்ட் மென்பொருட்களில் உள்ளது, பயன்படுத்தி மகிழ்ச்சியடைவோர் வரவேற்கப்படுகின்றனர். அலுவலக வலையமைப்பிலோ அல்லது ஏதேனும் கூட்டத்தில் (LAN) டொரண்ட் கும்மியடிப்பவர்கள் அதிக வேகம் காரணமாக கையும் களவுமாக பிடிபட வாய்ப்புகள் அதிகம் என்ற நிலையில் இருப்பவர்களும் இந்த வேக நெறிப்படுத்தலை பயன்படுத்திக் கொள்ளலாம். வலையமைப்பு பாதுகாப்பு (network security) மற்றும் பலுக்க மேலாண்மைக்காகவும் (bandwidth management) பெரும்பாலான பணியிடங்களில் டொரண்ட் சங்கதிகள் தடைசெய்து வைத்திருப்பார்கள்
இந்த இறுதிப்பகுதில டொரண்ட் மென்பொருள் முழுமையா செயல்படுதா இல்லையா என்பதை எப்படி அறிந்து கொள்வது மற்றும் நம்மிடம் ஒர் கோப்பு அல்லது கோப்புத் தொகுப்பையோ (file or directory) எப்படி டொரண்ட் மூலம் பகிர்ந்து கொள்வது என்று பார்க்கப் போகிறோம்.
முதலில் டொரண்ட் மென்பொருளின் செயல்பாடு. இந்த டொரண்ட் மென்பொருள் ட்ராக்கரிடம் தொடர்பு கொள்வது மற்றும் சக கணினிகளிடம் கோப்புப் பகுதிகளைக் கொடுக்கல்/வாங்கல் செய்வது எல்லாமே ஒரு குறிப்பிட்ட வலையமைப்புப் புள்ளியில் (network port) தான் நடைபெறும். ஒருக்கால் டொரண்ட் மென்பொருள் அந்த வலையமைப்பு தொடர்ப்புப் புள்ளியை பயன்படுத்தும் காரணத்தால் சந்தேகத்தின் பேரில் உங்கள் கணினியின் பாதுக்காப்புக்கான மென்பொருட்களால் (firewall,Antivirus softwares) தடைசெய்யப் பட்டிருக்கலாம். அதனால் முதலில் firewall மற்றும் antivirus மென்பொருட்களைத் தற்காலிகமாக செயலிழக்கச் செய்யலாம் அல்லது உங்களின் டொரண்ட் மென்பொருளை அனுமதிக்கப்படும் நிரல்களின் பட்டியலில் (exception list or trusted program list) சேர்த்து விடவும்.

அடுத்து டொரண்ட் மென்பொருள் தொடர்புக்குப் பயன்படுத்தும் அந்த வலையமைப்புப் புள்ளி (network port) தங்களின் வலையமைப்பில் அடைத்து வைக்கப் பட்டிருக்கிறதா என்று பார்க்க வேண்டும். அவ்வாறு இருப்பின் அப்புள்ளியைத் திறந்து வைக்குமாறுத் தெரிவிக்க வேண்டும். நீங்கள் பயன்படுத்தும் வலையமைப்பு புள்ளியை எப்படித் தெரிந்து கொள்வது?. மென்பொருளில் preferences -> connection என்ற பகுதியில் தெரிவிக்க பட்டிருக்கும், தேவைக்கேற்ப அதனை நீங்கள் மாற்றியும் கொள்ளலாம்.
அந்த புள்ளி செயல்பாட்டிற்கு அனுமதிக்க பட்டிருக்கிறதா இல்லையா என்று தெரிந்து கொள்ள பல வழிகள் உள்ளன. அவற்றில் ஒன்று கீழ்காணும் உரலில் உங்கள் டொரண்ட் மென்பொருள் பயன்படுத்தும் வலையமைப்புப் புள்ளியின் எண்ணை கொடுத்தால், தடை செய்யப்பட்டிருக்கின்றதா இல்லையா எனத் தெரிவிக்கும்.
தடை செய்யப் பட்டிருந்தால் எப்படி நீக்குவது?. உங்கள் Router ன் (தமிழ்ல எப்படி சொல்றது?) மேலாண்மை மென்பொருளை உங்களுக்கு பயன்படுத்த அனுமதி இருந்தால், அதற்கான் கடவுச்சொல் தெரிந்தால் மட்டுமே தடையினை நீக்கும் முயற்சியில் ஈடுபடவும். அல்லது நெருங்கிய நண்பர்கள் வீட்டில் இருந்தால் அதுவே சரியான இடம் உங்கள் சோதனை முயற்சிக்கு :D.
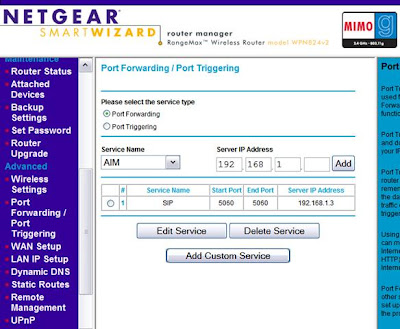
மேலே உள்ள் படம் ஒரு தகவலுக்கு மட்டுமே. உங்கள் பயன்பாட்டில் இருக்கும் router மற்றும் அதன் மேலாண்மை மென்பொருள், நீங்கள் பயன்படுத்தும் டொரண்ட் மென்பொருளின் உபயோகத்தில் இருக்கும் வலையமைப்பு புள்ளி எண்ணுக்கேற்ப (network port number) தங்களில் உள்ளீடுகள் மாறுபடும். 'முழுமையான புரிதலோ' அல்லது 'ஊரான் வீட்டு நெய்யே' போன்ற சந்தர்ப்பங்களில் மட்டுமே முயற்சி செய்து பார்க்கப் பரிந்துரைக்கப் படுகிறது.
மேலே சொல்லப்பட்ட சங்கதிகள் டொரண்ட்டின் தரவிறக்க வேகத்தை எந்த கட்டுப்பாடும் இன்றி காட்டாறு மாதிரி பாய செய்வதற்கே. இதனை செய்யா விட்டாலும் தரவிறக்கம் நடைபெறும் ஆனால் மிக மித்மான வேகத்தில். சுருங்கச் சொன்னால் வர்ர்ரும்...ஆனா வர்ராது..ன்ற மாதிரி.

டொரண்ட் கோப்பு எப்படி த்யார் செய்வது? . என்னிடம் D:/DVD என்ற கோப்புத் தொகுப்பு (directory) இருக்கின்றது, அதனை டொரண்ட் மூலம் பகிர்ந்து கொள்ள வேண்டும் என்று வைத்துக் கொள்வோம். முதலில் எந்த டொரண்ட் இணையத்தளத்தின் மூலம் என்பதனை உங்கள் விருப்பம் போல் தேர்வு செய்து கொள்ளவும் (உ.தா: www.mininova.org). ஒவ்வொரு டொரண்ட் தளத்திற்கும் அவர்களது ட்ராக்கருக்கென ஒரு உரல் (tracker url) கொடுத்திருப்பார்கள் அதனை தெரிந்து வைத்து கொள்ள வேண்டும். (உ.தா:http://tracker.openbittorrent.com:80/announce).

பிறகு உங்கள் டொரண்ட் மென்பொருளில் File->Create New torrent செல்லவும். பிறகு நீங்கள் ப்கிர்ந்து கொள்ள விரும்பும் கோப்பினையோ அல்லது கோப்புத் தொகுப்பையோ (file or directory) தேர்வு செய்யவும். ட்ராக்கர் உரல், வரலாற்றைப்போல் மிக முக்கியம் :). மறக்காமல் நீங்கள் பயன்படுத்தப்போகும் டொரண்ட் தளத்தின் ட்ராக்கர் உரலை உள்ளிடவும். 'start seeding' என்ற வசதியினையும் தேர்வு செய்ய மறக்க வேண்டாம். பிறகு create torrent பொத்தானை அமுக்கினால் உங்களின் டொரண்ட் கோப்பு தயாரிக்கப் பட்டு டொரண்ட் மென்பொருள் திறக்கப்பட்டு பகிர்ந்து கொள்ள (seeding) தயார் நிலையில் இருக்கும்.
நீங்கள் தேர்வு செய்த டொரண்ட் தளத்திற்கு (உ.தா. www.mininova.org) சென்று உங்கள் கோப்புகள் பற்றிய விவரங்களுடன் ஒரு பதிவு இடவும், அத்துடன் நீங்கள் த்யார் செயத டொரண்ட் கோப்பை பதிவுடன் இணைத்து (attachment) வெளியிடவும். இப்பொழுது எல்லாம் தயார்.
பயனாளிகள் உங்கள் டொரண்ட் கோப்பை தரவிறக்கம் செய்து, தங்கள் டொரண்ட் மென்பொருளில் திறந்தால், அது டொரண்ட் தளத்தின் ட்ராக்கரைத் தொடர்பு கொண்டு உங்கள் கணினியிம் இணைய முகவர் எண் (IP address) மற்றும் கோப்பு இருக்கும் இடம் (உ.தா D:\DVD) விவரங்களைப் பெற்றுக் கொண்டு உங்கள் கணினியுடன் தொடர்பு கொண்டு பின் தரவிறக்கம் செய்ய ஆரம்பித்து விடும்.

குறைந்த பட்சம் ஒரு பயனாளியாவது முழுவதுமாகத் தரவிறக்கம் செய்யும் வரை தங்கள் கணினியினை இயக்கத்திலேயே வைத்திருக்கவும். டொரண்ட் வலையமைப்பில் ஒருவரிடத்திலேனும் முழுக் கோப்புகளும் இருக்குமாறு பார்த்து கொள்ளவும் அப்பொழுது தான் தரவிறக்கம் சாத்தியம்
Subscribe to:
Posts (Atom)